
先日のAmazon Primeセールで、話題のPCパーツブランド「NZXT」のPCケース「H510 Elite」を購入したので早速ご紹介致します。組み方から良かったところ、気になるところもレビューしますので、ぜひ最後まで読んでみて下さい!
購入のきっかけ
以前から自作PC界隈でも人気を博しているNZXTの製品に興味を持っていた私ですが、今回のセールをきっかけに、ついにNZXTのケースを購入することにしました。

それまで私が使用していたのは、FractalDesign(フラクタルデザイン)の Define R6 というケースでした。このケースには以下のような特徴があります。
・堅牢な材質と設計
・側面ガラスのクールなルックス
・圧倒的静音性能
・拡張性の高さ、増設スロットの多さ
これらが挙げられます。
特に、静音性と拡張性は抜群で満足度がとても高いポイントでした。
対して、Define R6にはいくつかの問題点もありました。
・特に大きなサイズ感
→配置変え、パーツ交換も一苦労
→部屋やデスクのスペースを圧迫
・拡張性の高さ、増設スロットの多さ
→ディスクドライブを使う機会も減った
→SSDを使用することで省スペース化
これらの理由から、
・ATX対応でもコンパクト
・組みやすい設計
という条件でケースを探していたところH510 Eliteにしました。
H510 Eliteは、コンパクトながらATX対応で、パーツの取り付けも簡単です。さらに、RGB照明もついていて、部屋の雰囲気を盛り上げることもできます。それでいて、コンパクトであるため、机の上でも圧迫感がありません。
また、以前のケースと比較して、H510 Eliteはディスクドライブのスペースが少ないため、SSDを活用することができます。そのため、冷却ファンの配置もよく考えながら、より効率的に自分好みのケースを構築することができました。
H510 Eliteの特徴
今回購入した製品の概要は下記になります。

・ガラスパネルとLEDのクールな外見
・フロントパネルに140mmファンを2機搭載
・発光&冷却コントローラー Smart Device V2を搭載
・krakenシリーズなど、簡易水冷にも対応
| 対応マザーボード | ATX、Micro-ATX、Mini-ATX |
| 電源 | ATX |
| サイズ(W/D/H) | 幅210 x 奥行428 x 高さ460 mm |
| 重量 | 7.5 kg |
| 材質 | SECC(電気亜鉛メッキ冷間圧延鋼板)、 強化ガラス |
| 搭載端子 | USB3.2Gen2Type-C(x1) USB3.2Gen1Type-A(x1) 3.5mmステレオミニ(x1、CTIA規格) |
| 搭載済みファン | 前面:140mmx2(AerRGB2140mm) 上面:140mmx1(AerF140CaseVersion) 背面:120mmx1(AerF120CaseVersion) |
到着&開封

注文後、2日程度で到着したのですぐに着手することができました。
意外だったのは、ダンボール等の梱包はなく外箱にそのまま伝票が貼られていたことです。
最近の伝票はキレイにはがせるので問題はありませんでしたが、
汚れたり破損のことを考えると危ないのでは…と思ったりもしました。
組み立て
ケースのみなのでシンプルな内容となっています。
ケース下部、HDDを取り付ける箇所にネジ類と説明書が入った箱が入っています。
順序①前ケースからパーツ類を外す

使っているPCや構成によって前後するとは思いますが、
・シャットダウン→電源を切る。
・マザーボード、電源ユニットの電源が切れていることを確認。
・グラフィックボードを外す
・マザーボードに刺さっているケーブル類を外す
・HDD・SSD、ディスクドライブ等を外す
・マザーボードを外す
・電源ユニットを外す
といった順に解体していきます。
特に、グラボを外すまでは配線や通電に配慮して
慎重に進めていく必要があります。
順序②新ケースを開ける(フロントパネルの外し方)
H510 Eliteのパネルは正面(左側)がガラスパネル、
背面(右側)が金属パネルになっています。
ガラスパネルは本体上部のネジ一箇所を緩めることで
簡単に開けることができます。
また、このネジは完全に外すことなく、
緩めるだけで開けることができるようになっている点も良ポイントです。

ガラスパネルは少し力を入れて引かないと開かなかったりするので、
最初は結構怖かったのが正直な感想です。
順序③マザーボードを取り付ける
背面も同様に上下2箇所のネジで固定されているので、
これらを緩めることで簡単に開けることが出来ます。
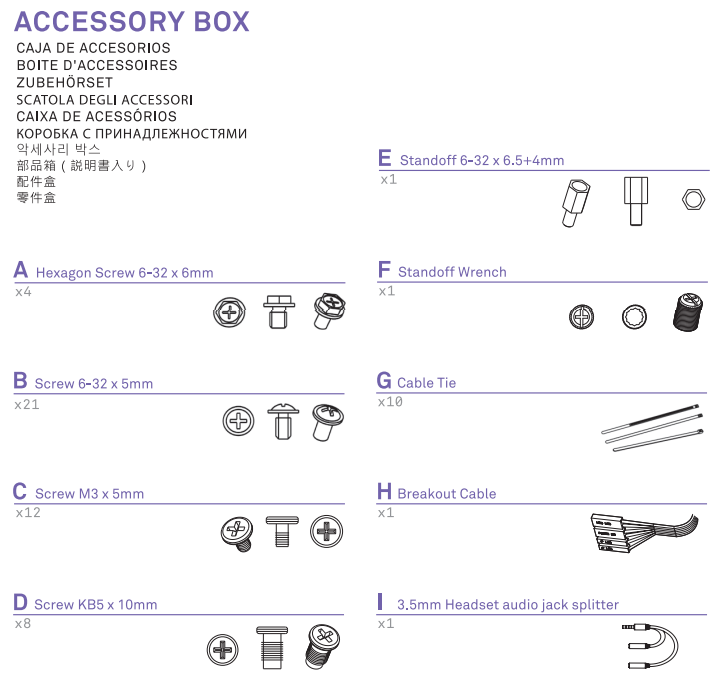
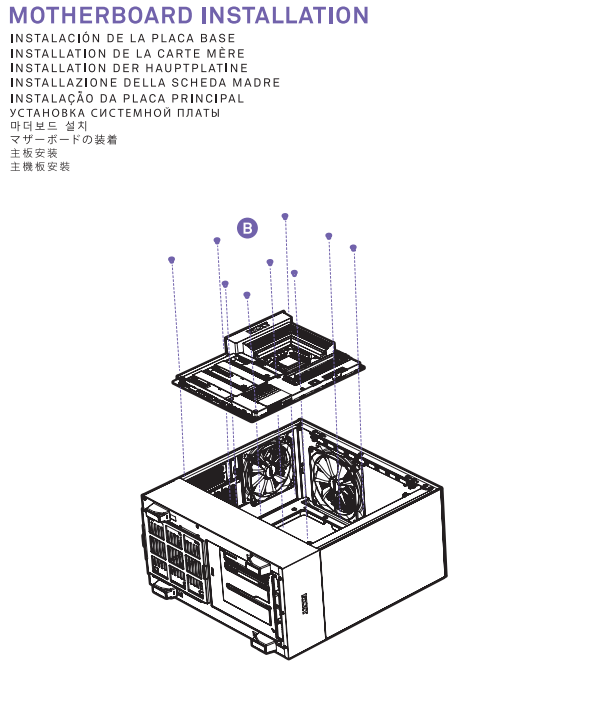
説明書に使用するネジが指定で書かれているので、
それに合わせてマザーボードを固定していきます。
似た形状のネジもあるので要注意です。
順序④グラフィックボード・HDD・SSDを取り付け
私はグラボの次に電源を付けてしまいましたが、
先にHDDやSSDを取り付けることをおすすめします。
理由は、
・必要なSATAケーブルや電源の本数や長さを確認しておく。
・特にモジュラータイプの電源の場合は、先にケーブル類を電源にセットしておく。
⇒配線を把握しやすく、きれいな配線が可能に
(後から電源にケーブル増設するのって結構面倒だったりするので…)
グラボの取り付けは他のケース類と同じです。
若干、バックパネルの干渉が気になりましたが、
これが所謂、”ケースの造りの良さ”ってやつなんですかね。
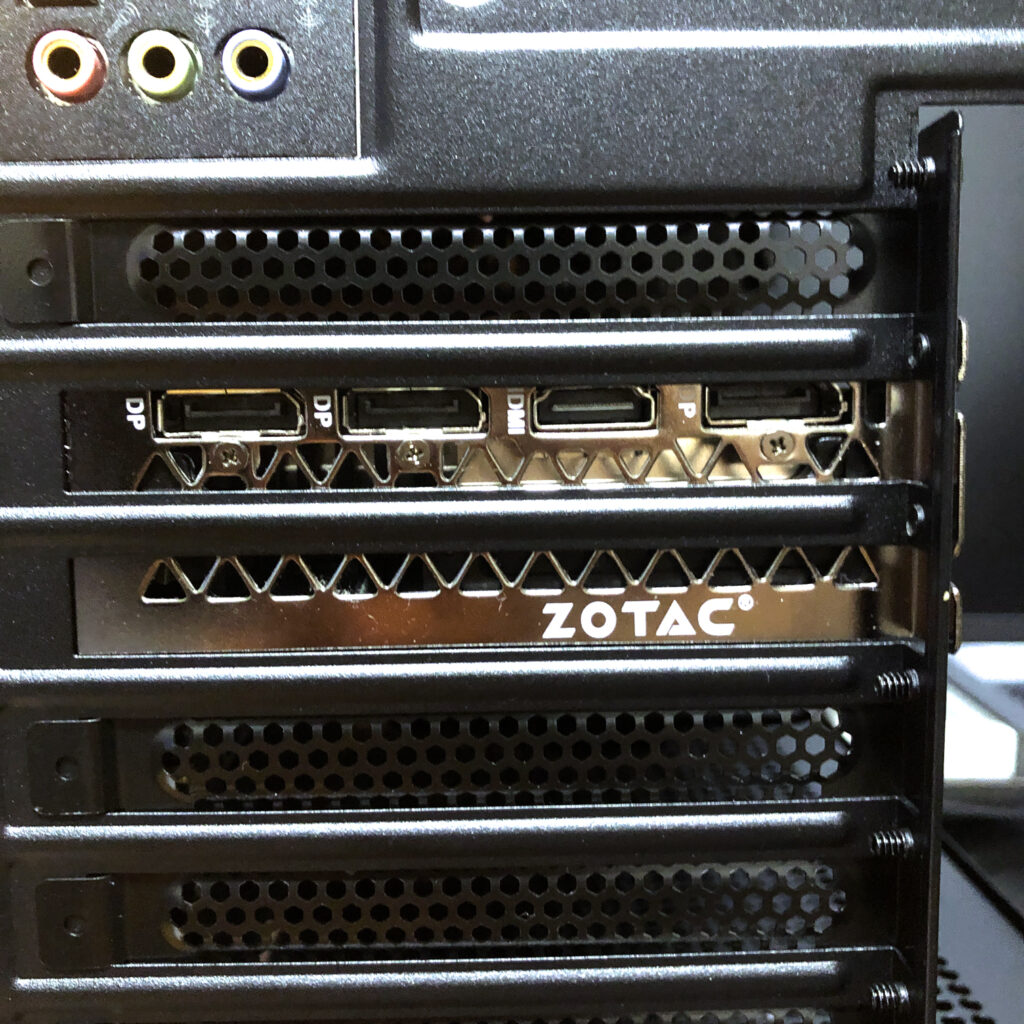
主に、
HDDはフロントパネル下部に3つ、
SSDは背面に2つとマザーボード下に1つ設置することができます。
(マザボの下に設置している人を見たことはないですが…)
HDDを装着するユニットを使うために
ケース底面のネジを外す必要があることも
先にHDDを装着しておきたい理由の一つです。
これらが省スペース化されており、
ディスクドライブも無いため、
ATX用のケースとしてはコンパクトな印象を受けます。
順序⑤配線
パーツ類を取り付けたら、
各種電源や配線を接続し、整理していきます。
このケースには「Smart Device V2」という装置が付いています。
これは、ケースファンとRGBを一つにまとめて一括管理できるシステムです。
最初は「ケースファン、RGBの配線どれだろう…なんか少なくない?」
と思ってしまいましたが、このSmart Device V2だけ接続すればOKということです。

また、マザーボード上の配線スペースや裏側も含め、
キレイに配線がしやすく、余計なものは隠しやすい設計となっています。
実際組んでみても、ほとんど困ることがなく、
丁度よくスペースが設計されていると「なるほどー!」と思う程でした。
完成
パネルを閉めたら完成です。


ファンやLEDはNZXTのアプリ、「NZXT CAM」で設定が可能です。
回転数やCPU・GPU温度なども計測できるので結構便利だったりします。
感想
お手軽にかっこいいPCが組めるという意味でも、
初心者にもオススメしやすいケースだと思いました。
「光らせなくてもいいから、H510でも…」
という意見もよく分かりますが、
フロントパネルに大型ファンが2つ付いていることから
冷却性能も含めて考えてもいいかもしれません。
(LEDはオフにすればいいからね)
今回は以上です。
気になることや感想など、
ぜひコメントにいただけると嬉しいです!
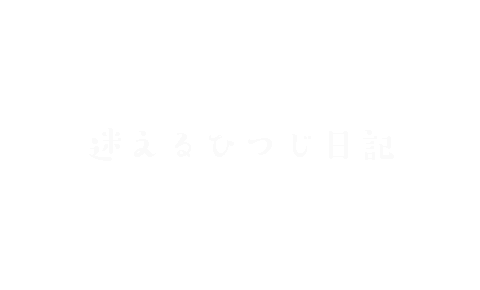


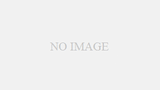


コメント